Unraid Connect Help
How to Install
- Please make a local backup of your USB flash drive. This can be done from the Main -> Flash page. In the event you need to revert to your previous stable installation, you can use the USB Flash Creator from our website to restore this backup zip file to your flash drive.
- Download Connect from Community Applications
- Sign In With Your Unraid.net Account Credentials - Click the top
right corner of your Unraid server, and click Sign In. Follow the
prompts to sign in with your Unraid.net credentials, or create a new
account.
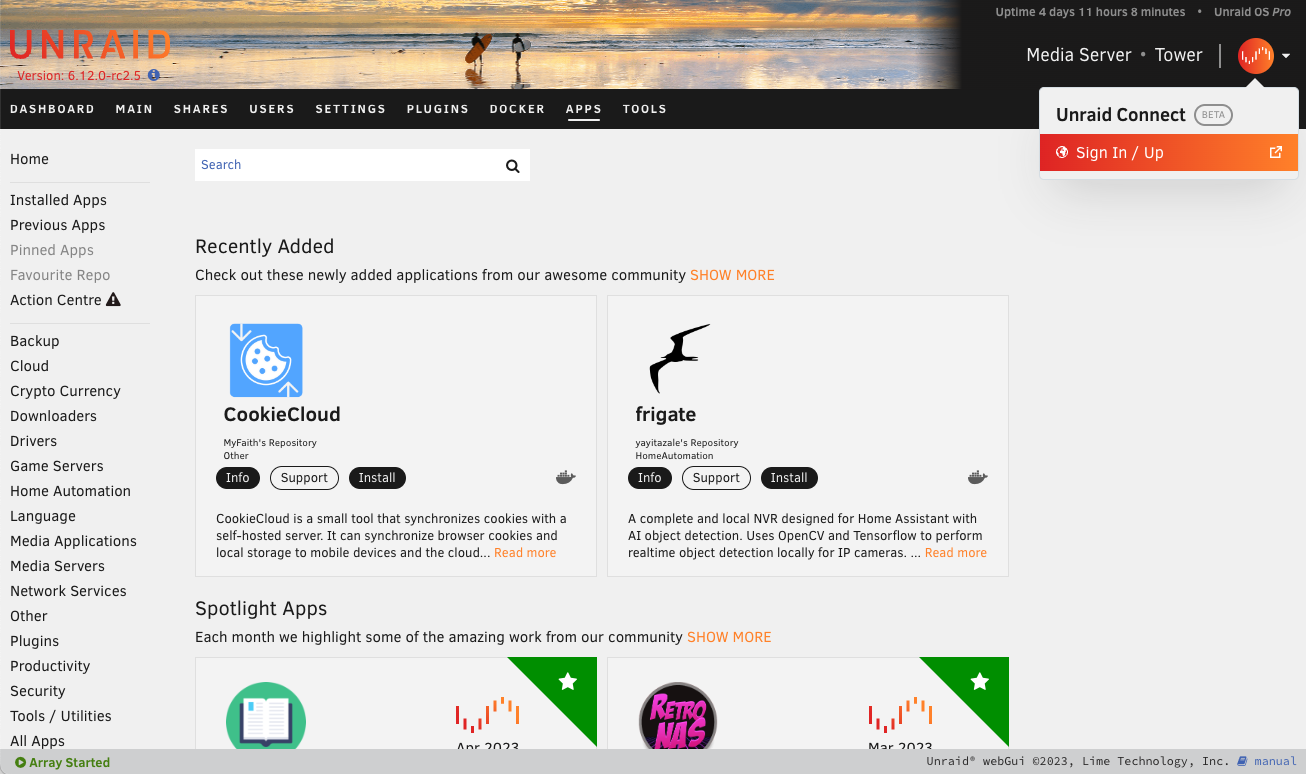
- Register Your Server with Unraid Connect by following the
prompts

- Come Back to This Page and Click Continue.
Unraid Connect Dashboard
Sign in to the Unraid Connect Dashboard:
for a comprehensive overview of your Unraid server's online/offline status, available storage, license type, uptime, Unraid OS version, and more.
If you have multiple servers, you will see each one listed in the
left-side pane and a tile for each server.

From here, you can get more details about each server by clicking on "Details".
Manage Your Server From Within the Connect UI
Servers equipped with a myunraid.net certificate can be managed directly from within the Connect web UI.
You can even manage multiple servers from your phone, tablet, laptop, or PC in the same browser window.
To install a myunraid.net certificate, head to the Settings -> Management Access page of the Unraid webgui and click "Provision" in the Certificate section, if applicable.
A note regarding DNS Rebinding Protection
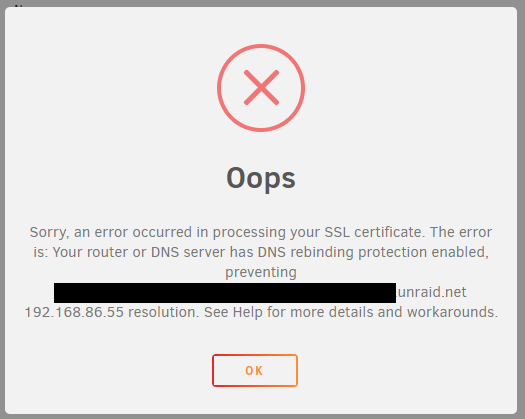 If you see this
message after clicking the Provision button, click OK, try
waiting 2-5 minutes, then click Provision again. If that doesn't
work, keep reading.
If you see this
message after clicking the Provision button, click OK, try
waiting 2-5 minutes, then click Provision again. If that doesn't
work, keep reading.
Many routers have a security feature known as DNS Rebinding Protection. This feature prevents public DNS entries from pointing to local IP addresses on your network. Unfortunately, this feature prevents us from providing proper SSL access when connecting to the webGui locally. As such, users must either disable this feature on their router or set their router to allow DNS rebinding for the myunraid.net domain (if the certificate was provisioned in Unraid 6.10) or unraid.net domain (if the certificate was provisioned in 6.9) Depending on your router, how this feature is described and whether or not it is available to configure may vary. In addition, once you have DNS rebinding disabled on your router, when you go to provision your certificate, you may still see the DNS rebinding error message the first time. This is due to the time it takes for DNS records to propagate once provisioned.
How to access your server when DNS is down
Once you enable local SSL per the instructions above, you will access your server through a Fully Qualified Domain Name:
https://ip.yourpersonalhash.myunraid.net or
https://ip.yourpersonalhash.myunraid.net:<https_port> (if your https
port is not the default of 443)
This is required in order to utilize a fully valid SSL certificate. A downside is if you temporarily lose Internet access and your browser has not cached the DNS for yourpersonalhash.unraid.net, you will be unable to access the webgui.
If the Internet goes down and you lose access to DNS, do the following:
- If Use SSL/TLS is set to Yes, then you can access your server
using:
https://[servername].[localTLD]orhttps://[servername].[localTLD]:<https_port>(if your https port is not the default of 443) - If that doesn't work, or if Use SSL/TLS is set to Strict, then
using telnet, SSH or local keyboard/monitor log in to the server and
type:
use_ssl no - Now you will be able to access your server's webgui via:
http://<ip_address>(note: http not https) orhttp://<server_ip>:<http_port>(if your http port is not the default of 80) - When the Internet comes back, navigate to Settings -> Management Access and set Use SSL/TLS back to Strict to re-enable local SSL.
How to disable SSL for local access
(If you currently cannot access the webgui, scroll up to the previous
topic.) If you decide you would rather not use the secure
https://ip.yourpersonalhash.myunraid.net url for local access, you can
disable SSL. There is no need to uninstall the Unraid Connect plugin, in
fact that will have no effect on SSL as this is a core feature of Unraid
and not the plugin.
Navigate to Settings -> Management Access, set Use SSL/TLS to No and hit Apply. In Unraid 6.9 this will also disable the Remote Access feature at the same time.
Automated Flash Backup
Unraid Connect offers users the ability to automatically back up your OS configuration settings to our cloud. In the event of flash device failure, you can download a zip file of your latest backup and restore it to a new flash drive using the USB Flash Creator.
Note: Flash Backup is an optional feature, not required to use the rest of Unraid Connect.
Enabling Flash Backup (optional)
Until we are able to fully encrypt the flash backups on our servers, we exclude all sensitive data owned by the OS from the backups, including Unraid account passwords and WireGuard encryption keys. However, the backups do include docker template XML files, which may contain application-specific passwords and other private data. We are actively working on solutions to encrypt the backups.
- Navigate to Settings -> Management Access -> Connect and under Flash backup click the Activate button.
- Wait for the activation and initial backup job to complete (once done, it will show Activated: Up-to-date.
Once activated, any changes to the OS configuration will automatically be replicated to the backup in our cloud servers (within 1-2 minutes of the change).
Important: Backups from the flash device do not include the config/shadow or config/smbpasswd files. User accounts are preserved, but their passwords are not. This means that when you restore from backup, you will need to set passwords for your users including root. We also don't store any of your WireGuard keys.
This flash backup service backs up your configuration, it is not a 1:1 backup of the contents of your flash drive. If you have custom scripts that you want to include in the backup, please put them in /boot/config/custom/. Also note that we backup the plugin configuration files but not the application files, as those will automatically be downloaded when you reboot.
Restoring a Flash Backup
- Log in to Unraid Connect.
- Select Details.
- Click Generate flash backup from the Flash backup tile.
- This will combine your OS configuration data with the OS release version you were running and put them both into a zip file that can be used with our flash creator tool to restore the backup to a new flash device.
- After the backup has been generated, you can click Download flash backup to obtain it.
- Use the Unraid USB Flash Creator to restore your backup to a new flash drive.
Additional Steps Required
Once you boot the OS, there are only a few things you will need to reconfigure:
- On the Settings > Management Access > Unraid.net page, click to activate your flash backup again.
- On the Users page, for each user (including root), you will need to reset your passwords.
- On the Settings > VPN Manager page, for each tunnel and peer select the key icon. Click "Generate Keypair" and "Generate Key", start each tunnel, then download the new client configuration to each associated client device.
- If your server does not have Internet access when you reboot then you will need to go to Apps > Previous Apps and reinstall your plugins once you have Internet access. The configuration files will be on your system ready to use once the application files have been installed.
Server Deep Linking
Deep linking allows you to manage relevant sections of the Unraid webgui
in one click. Click any of the circled link buttons to take you right to
the relevant page in the Unraid webgui:

Customizable Dashboard, Server Banner Image and Themes
Set custom server tiles how you like and automatically display your server's banner image on your Connect Dashboard.
Under Server Details, there is a hamburger button on each tile for east drag and drop arranging.
To toggle between dark and light mode, click the Sun or Moon icon in the
far right of the Connect UI.
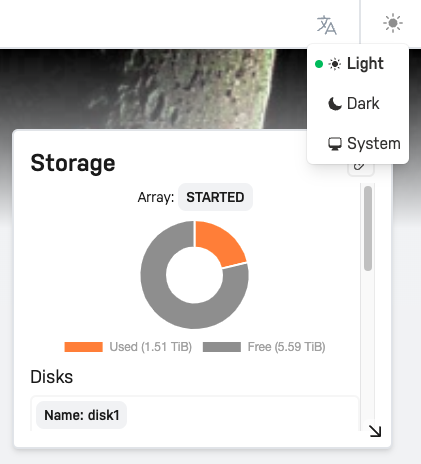
License Management
Manage your license keys at any time via the My Keys section. You can
even upgrade right from the Connect UI.

Language Localization
Unraid OS has a global user base so be sure to enjoy Unraid Connect in
English, German, French, Spanish or Chinese!
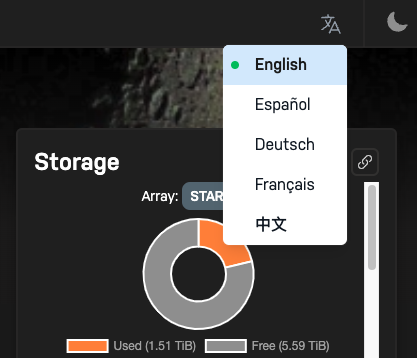
Signing Out
In the event that you wish to sign out of the Unraid Connect program on your system, you can do so from the Settings-> Management Access -> Unraid Connect -> Account Status and click the Sign Out button.
NOTE: Signed-out servers will still be displayed on the Unraid Connect Dashboard, but you will only be able to download their registration key(s).
Uninstalling the plugin
Note: if your goal is to change your url from
https://yourpersonalhash.unraid.net back to http://computername, see
How to disable SSL for local access.
Uninstalling the plugin will have no effect on your url!
Uninstalling the plugin will automatically:
- Deactivate and delete the backup files from your flash drive. We will provide a way to remove them from our server later.
- Disable Remote Access and delete the corresponding DDNS entry. Please remember to disable any port forward that you configured in your router related to this feature.
- Sign Out from Unraid.net.
Privacy
Maintaining your data integrity, security, and privacy are of the utmost importance to us at Lime Technology. Below is a disclosure of what we store and relay when you use Unraid Connect. For more information, please see our policies page.
Data We Store
When a server signs in to Unraid.net, it opens a secure connection to our hosted infrastructure and sends just enough data so we can give you a meaningful overview of your servers in the Unraid Connect Dashboard. We do not keep historical data, just the most recent update from your server which includes:
- Your server's hostname, description, and icon
- Your server's keyfile details and flash GUID
- Your server's Local Access URL
- Your server's LAN IP, if an unraid.net certificate is installed
- Your server's Remote Access URL and WAN IP, if Remote Access is enabled
- The version of Unraid that is installed, and its uptime
- The version of the Unraid Connect plugin that is installed, and version / uptime of the unraid-api
- The size of your array and the amount used (just numbers, no details about what is stored on the array)
- The number of Docker Containers and VMs installed and started
Separate and unrelated to the Unraid Connect Dashboard, the Flash Backup service stores your server's configuration data.
This data is stored solely for the purpose of providing services to you through our platform and is not publicly accessible. To remove this data from our servers you must follow the procedure listed in the "Uninstalling the plugin" section as well as remove all SSL certificates generated for you through our Let's Encrypt partnership.
Flash Backups are Not Encrypted
It is important to note that at this time, all backups of your flash device are stored in our cloud in a non-encrypted format. This is why we do not store the sensitive data mentioned below.
Sensitive Data
Until we are able to fully encrypt the flash backups on our servers, to ensure absolute privacy and integrity we have a few hard and strict policies regarding the storing of sensitive data. We do not store:
- Unraid root or user account passwords
- Public, private, or shared WireGuard keys
Connect Troubleshooting
It should be rare, but if you see any connection error messages in the UPC please open a terminal window and type:
unraid-api restart
If you have other Unraid Connect Support related questions, please see our Unraid Connect user forum or contact us to open a support ticket.